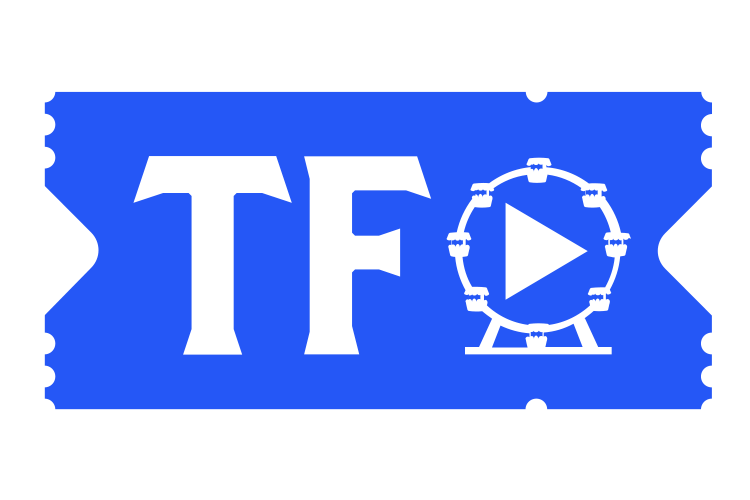
Therapy Fairground has been developed to work in your traditional therapeutic setting, or to support your online therapy sessions using video conferencing technology. We hope this page helps resolve any technical issues you might encounter – you can also visit the Feedback Tent to leave your suggestions or ideas for future activities.
Links to download software can be found here.
Simple step-by-step guide to help you get started with video calls
This feature on Zoom allows your client(s) to take control of your screen during an online session once you’ve granted them permission, without needing to share your Therapy Fairground username or password. Follow the simple instructions below to enable you and your client(s) to experience Therapy Fairground simultaneously.
Before Session | Therapist (Host)
Log in to your Zoom web portal or click on your ‘profile icon’ of your desktop app to reveal the ‘settings’, then scroll down to click ‘more settings’ to open the Zoom web portal.
In the main navigation menu on the left hand side, click on ‘Settings’. Then click the ‘Meeting’ heading, followed by the ‘In Meeting (Basic)’ subheading.
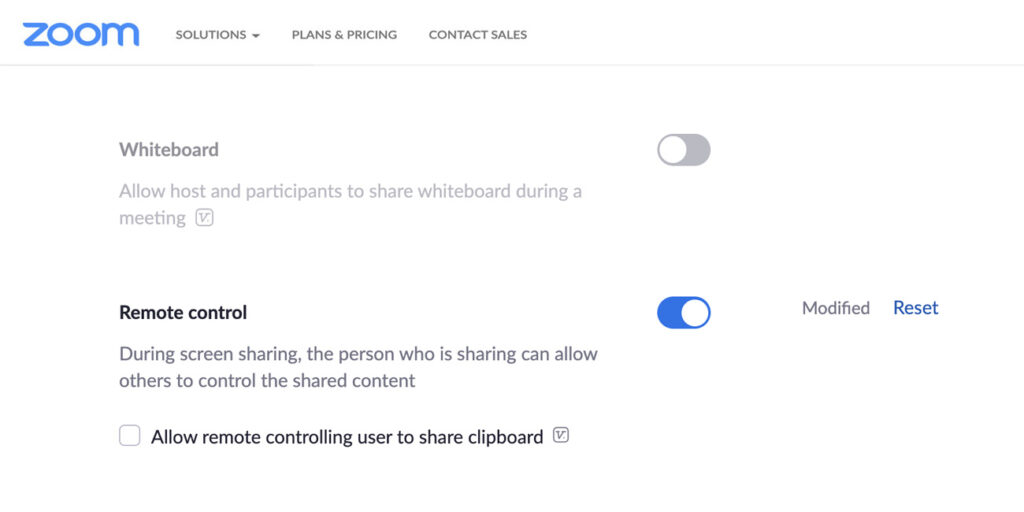
Scroll down to the ‘Remote control’ section, toggle to enable or disable it. The next time you share your screen, you will be able to allow your client(s) to control the shared content.
During Session | Therapist (Host)
Log in to Therapy Fairground, navigate to the ride you wish to explore with your client(s), spend a couple of minutes reading the instructions and rationale. *For therapist’s privacy, please ensure all other browser windows/tabs are closed on your desktop/screen prior to beginning the session.
Launch Zoom. Screen share the Therapy Fairground website with your client. Ask your client to locate and select the ‘view options’ dropdown menu (top of the Zoom screen) and click on ‘Request Remote Control’.
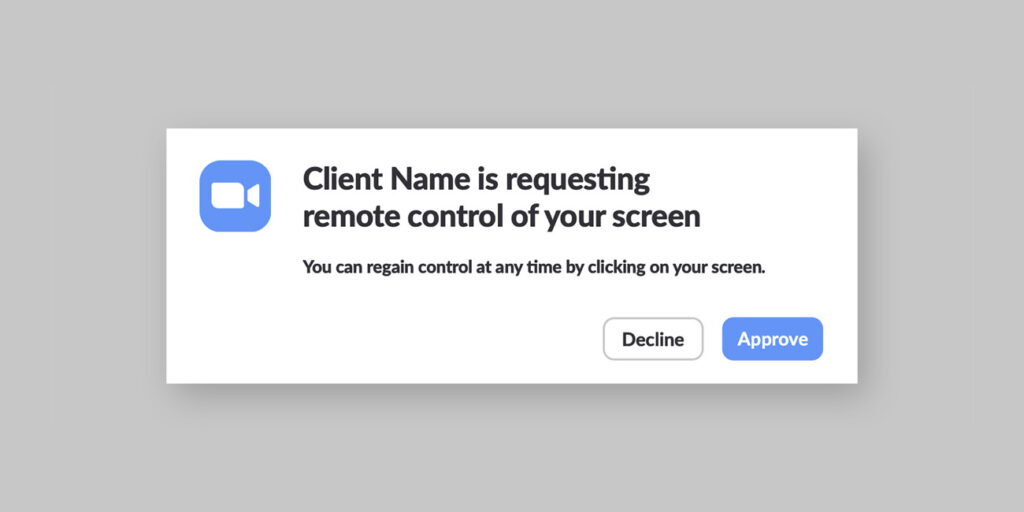
Zoom will then notify you to approve or decline their request. Once approved your client can then control your screen, to navigate around or interact with the Fairground games and activities.
If you or your client are using the Remote Control feature for the first time, you may be required to give Zoom access/permission on your device.
Once your client can access your screen, you can temporarily regain Remote Control at any time by clicking anywhere on your screen. You can also click Stop Remote Control on your Zoom tool bar to end the client’s interactive access.
Access free video conferencing software for desktop here
Download here
Access here
Download here
Download here
Download here
Download here
Download here
Download here
Click to discover more resources around the Fairground
We use cookies to optimise site functionality and give you the best possible experience. By clicking ‘accept all’, you consent to our use of cookies.